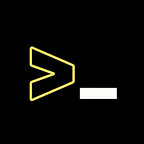Beneficial GNOME Extensions for Productive Developers
These 8 GNOME Extensions are very Constructive & Essentially Good which will Increase Productivity
Gnome Shell Extensions are tiny pieces of software code that enhance or add functionality to a GNOME desktop. It provides core user interface functions for GNOME, like switching to windows and launching applications and It allows you to easily manage common and advanced desktop functions using a graphical interface. It is shipped by default in many popular distributions including Ubuntu and Fedora. To enhance the desktop experience, Gnome-shell offers some extensions. Gnome extensions are installable applications identified by a unique identifier that allows you to add advanced features to make Gnome more efficient and productive.
HOW TO INSTALL GNOME SHELL EXTENSION ON UBUNTU ?
To Manage the extension and its related settings, There are two way of doing it.
1. Install the Gnome Tweak Tool
To install Gnome Tweak Tool, You’ve to open terminal and Type the Command :
sudo apt install gnome-tweaksAnd then You will see Extension feature in Tweak Tool to Manage your Gnome Extensions.
2. Manage it from Browser ADD-ON
To Install Gnome Browser Extension, You’ve to go the Gnome Extension Site. Then You will see the Link to install Gnome Extension on your browser.
https://extensions.gnome.org/After That You’ll be asked for Add Gnome Extension on Your Browser.
After Clicking on ADD button, You’ve successfully installed GNOME browser extension to manage it.
INSTALLING NATIVE CONNECTOR
Installing Browser ADD-ON is Not enough and It won’t help you install Gnome Extension on Your System. It will give you some error like I attached down below.
To Install it, Open the Terminal and Type the Command :
sudo apt install gnome-shell-extensionAfter running the above command, You’ve successfully install Gnome Shell Extension on your system. Now You’ve to restart the Gnome Shell by Press ALT+F2 and Type r and Hit Enter. Then you will see the new extensions added to the extensions list. To enable an extension, Press it to Enable.
If You wanna installed any Specific Extension on Your System then go to Gnome extension add on your browser, It will open Gnome Extension Site then Search for Your Extension and Then You’ll see ON & OFF button on Above. Press the Button ON to install it.
TOP 8 EXTENSION FOR PRODUCTIVITY
1. Caffeine
This Extension allows you to keep your computer screen from auto-suspending at the flip of a switch. The coffee mug shaped extension icon embeds itself into the right side of your top bar and with a click shows that your computer is “caffeinated” with a subtle addition of steam to the mug and a notification. Caffeine is very useful extension when you’re in continuous work and you don’t want your computer/laptop to locked.
2. Bluetooth Quick Connect
This Extension Allows you to connect to paired devices from the gnome control panel and it Saves your time to not to go all the way to settings to pair Bluetooth device. You just have to drop down the control panel and in Bluetooth Settings, You’ll see your paired device.
3. Clipboard Indicator
This Extension is a useful, clean and simple clipboard management tool for GNOME users that allows users to add up to 50 entries on the clipboard that can be used for future needs. This function also allows you to cache clipboard history. It sits in the top bar and caches your recent clipboard history (things you copy and paste). It will continue to save this information until the user clears the extension’s history.
4. Hide Activities Button
This Extension hides the activities button found a the leftmost corner of the top panel. This button traditionally actives the activities overview in GNOME, but plenty of people use the Super Key on the keyboard to do this same function. Since Ubuntu 17.10 offers the ability to shut off the hot corner int he native settings application this not a huge deal for Ubuntu users.
5. Refresh WIFI Connection
This Extension helps you to refresh and connect to new WiFi Networks from Control Panel. There is no option to refresh WiFi connections on Ubuntu and other Linux distributions. However, this extension adds this much-needed option. You can now connect easily to any available WiFi network through the use of the Refresh Wifi Connections extension.
6. Dynamic Top Bar
This Extension make your top bar transparent and more customized unless you will maximize the application window. It is a nifty little extension for the GNOME Shell desktop that “makes the top bar transparent when no window is maximized.”
7. Top Icon Plus
This Extension helps you to add up icon to control its from your Top Bar. This is because the app tray is normally hidden. The TopIcons Plus extension puts GNOME system icons back where they should be. You can also customize the size, style and position of the icons in the extension settings.
8. User Themes
This Extension is a must-have for all those who want to customize it. Now, by default it allows users to change the theme of apps, icons, as well as cursors but not the theme of the shell. It fixes it by enabling you to change the theme of it, allowing getting most of the customization experience.
CONCLUSION
I Know there are plethora of Gnome Extension and It can help you in many ways but many of the extension are useless and Not work for everyone sometimes. Consider your Usages to Install a new Gnome Extension on Your system. That’s It.