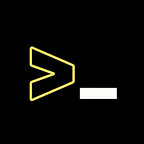Important Things to do After Installing Ubuntu?
The important step that users must take after installing Ubuntu on their system.
CONGRATULATIONS, You’ve just installed a Linux Distribution on your System. Switching from Windows to Linux may be a major step for new users, and you may become tired of paying for antivirus software every year, constantly updating your system, worrying about viruses, malware, and spyware, and receiving calls from Indian scammers offering to repair your Windows system. You don’t have to worry about those issues anymore because Linux Distributions don’t do all that Crap.
So, let’s get to the point of the article, which is what users must do when they install Ubuntu. The interesting feature of Ubuntu is that it does not discriminate between novice and experienced users while installing it. So, if you’re a novice or inexperienced Linux user, have no fear. While installing Windows may provide some difficulties but installing Ubuntu is a simple and straightforward process. Check out the previous article on the Installation of Ubuntu.
Ubuntu is a very popular and frequently used Linux operating system, and those who use other operating systems may be curious as to why Ubuntu is so popular. The explanation is simple: Ubuntu is a highly easy-to-use and dependable Linux distribution. The majority of users use Ubuntu for a variety of activities, but mostly for programming and development. Except for the partitioning section, Ubuntu addresses the issue of installation complexity by providing a user-friendly graphical installer. Everything else about the installation is simple to understand and follow, even for beginners, which is why Arch Linux and OpenSUSE aren’t advised for Linux newbies because they both use a command-based installation rather than a graphical one.
When someone instals a new operating system, the issue of what to do next and how to set it up constantly arises. You don’t need to watch YouTube videos for that; simply follow the instructions in this post and you’ll be fine.
UPDATES
The first step after installing Ubuntu is to check and install updates, which will update your system with the most recent version of the programme & features. You can do this with Software Updater Application or the Terminal. If you’re new to the terminal, use the terminal for updates because it will walk you through it.
sudo apt-get update && sudo apt-get upgradeThis command checks for the update and if it's available then it’ll show you all the software which will update and ask for permission to update. Just type Y and press ENTER to proceed with that update. It’ll take some time to update and then it might ask you to restart the system, Just restart the system and You’re done with the Updates.
REMOVING JUNK SOFTWARES
Pre-installed software which came with the Operating System and Most preinstalled software is not necessary for the proper functioning of the computer. In some cases, it may have the negative effect of impacting the computer’s performance by using memory, CPU, and hard drive resources.
On Ubuntu, very few are the unnecessary software, and removing those software doesn’t affect the Ubuntu but frees your drive space. You can remove SNAP if you don’t use it. Check the article on Removing & Blocking SNAP on Ubuntu.
Remove that pre-installed unnecessary software and their associated directories which is mostly the games and if you don’t play games on Ubuntu then remove it.
sudo apt purge gnome-sudoku* gnome-mines* gnome-mahjongg* aisleriot* --auto-removeAfter running the above command you’ll be asked for permission to remove that software as you see in the updating process. So just type Y and press ENTER to proceed.
ENABLING FULL DARK MODE
Dark Mode is very popular on any operating system and enabling dark mode on your system not only helps to reduce strain from the eyes but also potentially extends the battery life. To enable the dark, Just open the settings and go to appearance and then click on dark mode to enable it.
The interesting part of this process is it doesn’t enable the full dark mode on your system. The process of enabling full dark mode on Ubuntu requires some essential software to proceed.
GNOME TWEAK TOOL
It is a good application that allows users to customize and configure the look & behavior of elements of your Ubuntu System.
sudo apt install gnome-tweak-tool -yThis command will install the GNOME Tweak Tool and you will not be asked for permission to install any software if you use -y at the end of the command.
GNOME SHELL EXTENSION
It allows the customization of the default GNOME Shell interface and its parts, such as window management and application launching.
sudo apt install gnome-shell-extensions -yAfter installing GNOME Shell Extension then you’ve to enable the Extension name called User Theme. You can enable it either using the GNOME Extension or GNOME Tweak Tool as shown in the picture below.
After enabling User Theme, Open GNOME Tweak Tool and go to appearance and select the Yaru Dark in Shell option.
Now you’ve successfully enabled the full dark mode on Ubuntu as shown in the picture below.
INSTALLING ESSENTIAL SOFTWARES
Essentials Software Packages will be used in the next processes. Install those software packages on Ubuntu to use them in the next processes.
sudo apt install mlocate zip apt-transport-https curl openssh-server tlp ubuntu-restricted-extras git curl -yENABLE FIREWALL
A firewall is a computer network security system that restricts internet traffic in, out, or within a private network. Ubuntu ships with a firewall configuration tool called UFW (Uncomplicated Firewall). UFW is a user-friendly front-end for managing iptables firewall rules and its main goal is to make managing firewall rules easier or as the name says uncomplicated. It is highly recommended to keep the firewall enabled but in some situations, such as testing you might need to stop or disable the firewall.
CHECK THE STATUS OF THE FIREWALL
sudo ufw statusif it is inactive then activate it as shown in the picture below.
Enabling the Firewall only is not gonna fully secure the Ubuntu System. This is just the first step of Security in Ubuntu.
CONCLUSION
These are the critical steps to do after installing Ubuntu, and this article makes no mention of installing additional apps like browsers, editors, or other tools. Installing additional apps is a matter of personal preference, and you can do so if you intend to use them. However, I do not suggest that new users install Synaptic Package Managers because if something related to system functionality is deleted, it will be extremely difficult to restore. The procedures listed above are the most crucial and necessary for setting up Ubuntu, although you may use the internet to accomplish whatever you want. Many articles on the internet provide a lot of unneeded information.
Thank You for Reading This Article.