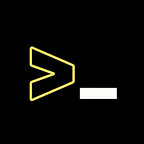Setting up my Minimal Programming Environment as a Linux User?
The clutter-free and efficient minimalistic programming environment setup
Being a minimalist programmer is uncommon in the IT world because a typical programmer has a variety of instruments, gadgets, and applications. The options are frequently mentioned as a desire. Options, though, aren’t necessarily a good thing when it comes to getting things done. It’s really more difficult to make the best decision when everything is an option. This is the decision-making conundrum. Minimalism is a mindset rather than a set of guidelines. It might genuinely imply that you have more of what you require, are able to appreciate what you have, and are unconcerned about what you lack. All of these may make life more enjoyable and less stressful.
For software development, I use both macOS and Linux, however, my preferred operating system is Linux. I’ve been using Linux for years and find it to be a highly powerful, intriguing and user-friendly operating system. I’m not saying that another operating system can’t do anything that Linux can, but Linux is far better than any other operating system. Anyone, whether a novice or an expert user, can test Linux. Nothing surpasses Linux when it comes to getting things done in the IT world fast and efficiently. It’s open-source, secure, easily adaptable, and supported by a large community. From novices to experts, it can be used for a variety of purposes in a secure setting, including competitive programming, business, and many more.
Note :- You don’t need to Spend any of Your penny on Antivirus Software Like Windows
This article post is mostly intended for users who are beginners in programming who wish to organise or build up their own programming setup. Ubuntu will be the ideal choice for you when installing a Linux operating system. This implies you’ll have to set up your operating system and find the best resources and applications from your prior machine.
I use Ubuntu 20.04 for development, which means I can walk you through the entire process of setting up your Ubuntu for programming from the start, which is identical to my programming setup. You can read the article below if you don’t know how to install Ubuntu.
FIRST BOOT OF UBUNTU
After installing Ubuntu, the first thing you should do is check for and download updates, if any are available, which will update the software and keep it up to date. You can do this with Software Updater or the Terminal, and if you’re new to the terminal, utilise the terminal for updates.
sudo apt-get update && sudo apt-get upgradeIt will ask for your user password, which you must provide to begin the updates. The update installation will take some time depending on your system configuration.
INSTALLATION OF ESSENTIAL PACKAGES
For certain fundamental programming activities, you’ll need to install some necessary packages. You may manually execute the command in the terminal to install those packages, or you can use the bash script below to download and install them all at once, which can save your time from typing them manually.
#!/bin/bash
sudo apt-get -y update
sudo apt-get -y upgradesudo apt-get install -y libcurl4-openssl-dev
sudo apt-get install -y libssl-dev
sudo apt-get install -y curl
sudo apt-get install -y git
sudo apt-get install -y nodejs
sudo apt-get install -y npm
sudo apt-get install -y mlocate
sudo apt-get install -y apt-transport-https
sudo apt-get install -y make
sudo apt-get install -y default-jre
sudo apt-get install -y ruby-full
sudo apt-get install -y libcurl4-openssl-dev libxml2 libxml2-dev libxslt1-dev ruby-dev build-essential libgmp-dev zlib1g-dev
sudo apt-get install -y build-essential libssl-dev libffi-dev python-dev
sudo apt-get install -y python-setuptools
sudo apt-get install -y libldns-dev
sudo apt-get install -y python3-pip
sudo apt-get install -y python-pip
sudo apt-get install -y openssh-serverecho -e “\n\n\n\n\n\n\n\n\n\n\nDone! All tools are set up in
~/tools”echo “Copy the Script and Name it by your choice like Whatever.sh Thank You”
You must provide permission to run the installation script before running it. To do so, type the command
chmod +x whatvever.sh
./whatever.shIt executes the entire operation in a single command and installs all the Essential Packages on your system. As I previously stated, this is only an option; you can do it manually depending on your needs if there are any packages on the list that you don’t want to install.
REMOVING UNNECESSARY PACKAGES
If you choose the Normal Installation option while installing Ubuntu, certain unneeded packages, such as some basic games and some unnecessary software, will be installed. The majority of unneeded softwares have been deleted in Ubuntu 20.04, although some remain. As a result, you must entirely remove it from your system. To do so, type the command
sudo apt purge gnome-sudoku* gnome-mines* gnome-mahjongg* aisleriot* --auto-removeIf you don’t want any software removed from the list, just retype the command without that software. There are a few software that is completely useless. Most users don’t like SNAP on Ubuntu and they removed it from the system. If you want to remove & block SNAP on Ubuntu then read my article.
This guide may be useful if you want to organise and modify Ubuntu. it incorporates a lot of changes. When someone installs a new operating system, the issue of what to do next and how to set it up constantly arises. The following article may be of use to you.
INSTALLING THE TEXT EDITORS
People have their own preferred text editor for programming, and there are several text editors for each programming language. While some offer more functionality than others, they all allow users to create and edit plain text files as well as a variety of programming language files. Text editors are different from word processors because they don’t add additional formatting information to documents. If you open a .doc file in a text editor, you will notice that most of the file is formatting codes. Text editors, however, do not add formatting codes, which makes it easier to compile your code.
VS CODE
This text editor maybe everyone’s favourite for a variety of reasons since it supports so many features. VS Code is a powerful, lightweight, and widely used text editor for programming that runs on a variety of operating systems and provides the ideal blend of flexibility and efficacy. You can install VS Code on Ubuntu in two ways: the first is to manually download the .deb file from the official website and install it, and the second is to run a simple command in the terminal, which is the simplest method.
If you choose the first, then migrate to the directory where you’ve downloaded the VS Code .deb file and type the command in the terminal.
cd ~/Downloadssudo dpkg -i code_1.66.2-1649664567_amd64.deb
or
sudo apt install ./code_1.66.2-1649664567_amd64.deb
Or If you choose the second method, then open the terminal and type the command :
sudo apt install codeYou’ve now successfully installed VS Code in your Ubuntu system.
Setting it up is a different thing, and everyone has their own programming preferences. It’s up to you how you set it up.
SUBLIME TEXT
Sublime Text is the most widely used text editor, and many developers consider it to be their preferred text editor for programming. It’s a lightweight, fast and powerful text editor but yet has some of the more complex features you’d expect from a top text editor. Its ability to open and edit numerous files at once makes it an excellent text editor for large projects. Sublime Text’s main advantage is that it provides shortcuts and search features for quickly discovering certain functions and making changes to several lines at once. It merely takes a few seconds to jump to certain symbols or sentences. Furthermore, Sublime Text builds an index of all functions and methods automatically so that you can work with shortcuts and personalise it for finding code snippets while working.
You can install Sublime Text as you installed the VS Code. The first is to manually download the .deb file from the official website and install it, and the second is to run a simple command in the terminal, which is the simplest method.
If you choose the first, then migrate to the directory where you’ve downloaded the Sublime Text .deb file and type the command in the terminal.
cd ~/Downloadssudo dpkg -i sublime-text_build-3211_amd64.deb
or
sudo apt install ./sublime-text_build-3211_amd64.deb
And If you choose the second method, then open the terminal and type the commands one by one :
wget -qO - https://download.sublimetext.com/sublimehq-pub.gpg | sudo apt-key add -echo "deb https://download.sublimetext.com/ apt/stable/" | sudo tee /etc/apt/sources.list.d/sublime-text.listsudo apt update && sudo apt install sublime-text
You’ve installed the stable version of Sublime Text into your Ubuntu System.
VIM
VIM is a clone of the UNIX text editor VI, and it is a powerful and popular open-source text editor built by Bram Moolenaar. This text editor is popular among Linux users and is available for practically any operating system. Vim stays dedicated to the needs of its users: a simple yet powerful way to enter and manipulate text. Vim makes you more productive by requiring you to use just the keyboard and then allowing you to tweak and develop new keyboard shortcuts for swiftly accomplishing repetitive activities.
VIM is very simple to install on any operating system and is relatively small in size. There are no prerequisites for using Vim. It is a straightforward software package that includes all necessary dependencies. You can visit VIM’s official website then you can find the installation instruction over there which can help you to install the VIM on your system.
type the command on the terminal :
sudo apt install vimYou’ve successfully installed the VIM on your Ubuntu System.
Conclusion
Now, Everything is Done and Some of It is Not otherwise This article gonna be more longer and You’re Bored to Read it. So I decided to Write Some More Article on Programming Topics and Some Other Topics so Follow My Medium Account and Save it in Your Browser Bookmark, So you can reach to My Upcoming article.